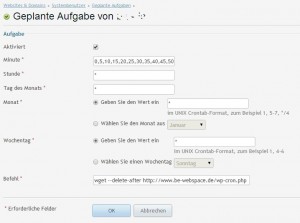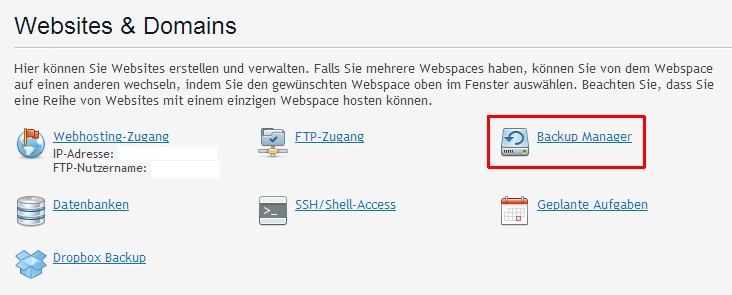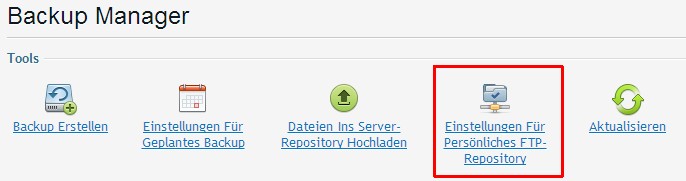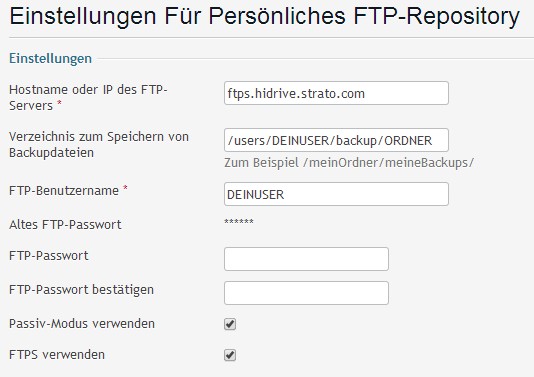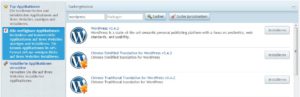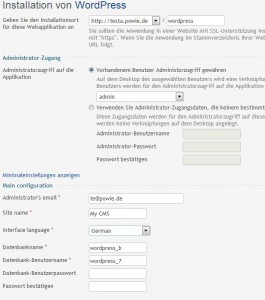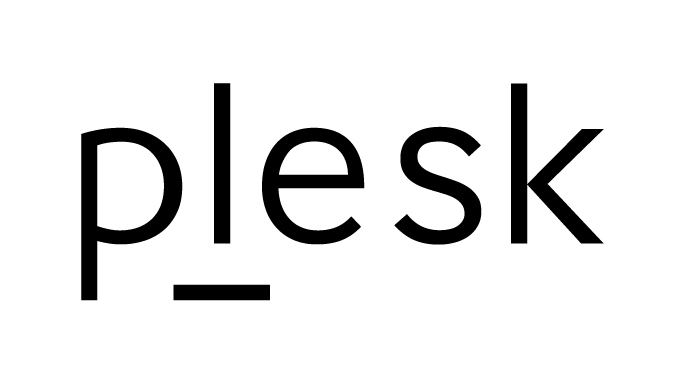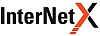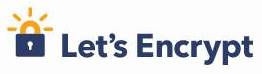von Technik | Apr. 14, 2014 | Technik
WordPress besitzt ein eigenes internes CRON System welches Plugins benutzen können um regelmäßig bestimmte Aufgaben auszuführen. Um das regelmäßig laufen lassen zu können, auch wenn kein Besucher die Seite besucht, kann man das Script /wp-cron.php aufrufen. Die lässt sich sehr wohl über einen der vielen WebCron Services tun.
Einfacher, und unter eurer eigenen Kontrolle aber bietet Plesk bereits eine Funktion für Geplante Aufgaben an mit der ihr das bereits problemlos einrichten könnt.
Geht in Plesk, wählt euren Domain Namen aus und geht zum Punkt Geplante Aufgaben. Klickt dort auf den FTP Benutzer der auch zu eurer WordPress Installation gehört. Wählt dann „Neue Aufgabe planen“.
- Im Feld Minute gebt alle Minuten an denen in einer Stunde wp-cron.php aufgerufen werden soll. Für ein Intervall von je 5 Minuten: 0,5,10,15,20,25,30,35,40,45,50,55
- Im Feld Stunde gebt einen * ein. Der Aufruf erfolgt zu jeder Stunde
- In die Felder Tag des Monats, Monat, Wochentag geben wir ebenfalls einen * ein, unser Script soll immer laufen
- In das Feld Befehl geben wir ein: wget –delete-after http://www.deine-domain-mit-wordpress/wp-cron.php
wget ist ein Tool welches Daten von Webseiten herunterladen kann, es wird hier später vom CRON System direkt aufgerufen. Der Parameter –delete-after sorgt dafür dass das heruntergeladene gleich wieder gelöscht wird, wir müssen das nicht aufheben.
Ihr könnt die /wp-cron.php auch testweise im Browser aufrufen. Es wird aber keine Ausgabe erzeugt, ihr werdet nur eine leere weiße Seite sehen!
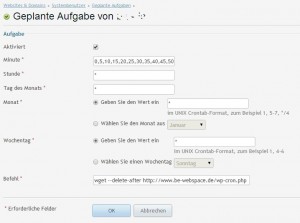
wp-cron.php in Plesk
Ab Plesk 12.5 ist es möglich das ausführen der cron.php direkt anzuwählen, es muss der Umweg über wget nicht mehr gegangen werden!
von Technik | Feb. 1, 2014 | Technik
Backups von Plesk Webhosting Paketen lassen sich hervorragend gut auf Strato HiDrive speichern. Die Vorgehensweise ist sehr einfach. Loggen sie sich in ihre Plesk Control Panel Oberfläche ein.
Unter Websites und Domains finden sie den Backup Manager:
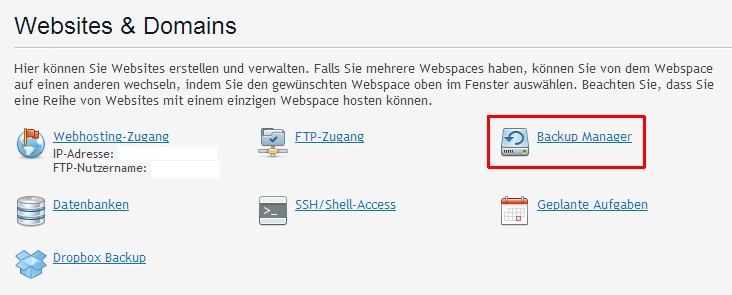
Unter dem Backup Manager wählen sie die Einstellungen für ihr Persönliches FTP-Repository:
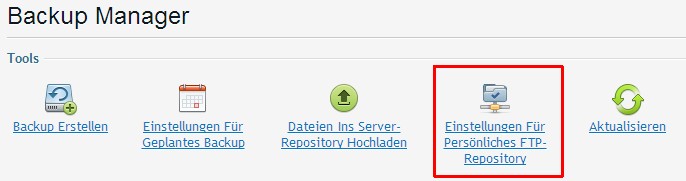
Hier nehmen sie die Einstellungen wie folgt vor:
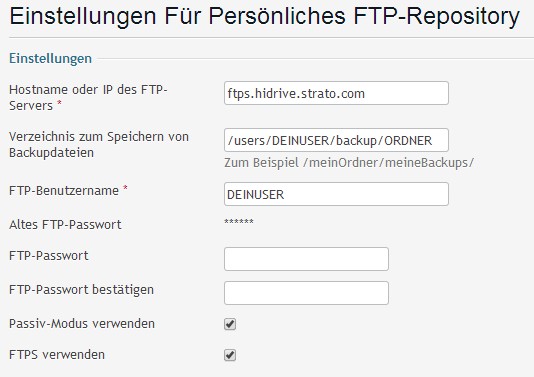
Wichtig ist:
- Server: ftps.hidrive.strato.com
- Verzeichnis: Beginnt immer mit /users/DEIN-BENUTZERNAME
- FTP-Benutzername: Dein HiDrive Benutzername
- FTP-Passwort: Dein HiDrive Passwort
- FTPS verwenden: aktivieren für die verschlüsselte Übertragung
Unter dem Punkt Einstellungen für geplantes Backup können nun die gewünschten Einstellungen vorgenommen werden, wichtig hier, bei Backup speichern in auch das Persönliche FTP-Repository einstellen!
von Technik | Nov. 15, 2013 | Technik
Folgende Problematik haben wir festgestellt bei der Verwendung von Outlook 2010 und Postfächern mit Confixx / Postfix.
Ein bestimmtes Postfach eines Kunden konnte nicht eingerichtet Werden. Beim Test der Kontoeinstellungen konnte das Postfach zwar abgerufen werden aber das versenden der Testnachricht ging schief.
Fehlercode: 0x80040607
Dieser Code kann verschiedene Ursachen haben, in besonderen stellte sich für unseren Kunden und diesen speziellen Fall aber heraus das es hier eine Besonderheit im Handling im Zusammenspiel mit Confixx und dem Mailserver zu geben scheint.
Unter normalen Umständen reicht ja die Angabe des Konto Namens, im Confixx Fall jeweils in der Form webXXpXX mit dem zugehörigen Kennwort.
Der Kunde hatte in Outlook eine E-Mail Adresse eingetragen welche er aber in Confixx nicht als E-Mail Adresse auf seiner Domain und zum Postfach eingerichtet hat. Mit der korrekten Einrichtung der Mail Adresse in Confixx verschwand die Fehlermeldung in Outlook!
von Technik | Nov. 29, 2012 | Technik
Mit allen neuen Plesk Versionen haben unsere Kunden auch Zugriff auf den Applikationen Katalog in Plesk. Dort lassen sich automatisiert verschiedene Anwendungen installieren mit nur wenigen Handgriffen. Das ganze geht wesentlich einfacher als wenn man die Scripte via FTP aufspielen müsste. Auch die Konfiguration wird so automatisch und optimal vorgenommen.
So installieren sie WordPress bei uns in Plesk:
- Loggen sie sich in Plesk ein
- Wechseln sie im rechten Bereich zu Applikationen
- Klicken sie auf Alle verfügbaren Applikationen
- In das Suchfeld Applikation geben sie Worpress ein und Klicken auf Suchen
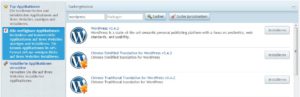
WordPress finden
Sie haben WordPress gefunden, weiter gehts:
- Klicken sie auf Installieren
- Lesen und akzeptieren sie die Lizenzbedingungen
- Auf der Installationsseite wählen sie den Installationsort. Per Default möchte Plesk das in den Unterordner /wordpress installieren. Unter Umständen löschen sie das wenn sie WordPress direkt ohne Umwege auf ihrer Domain installieren möchten.
- Den Administratorzugang konfigurieren sie nach ihren Wünschen.
- Klicken sie auf Alle Einstellungen anzeigen
- Wählen sie als Interface Language aus: German. Somit haben sie WordPress in Deutsch!
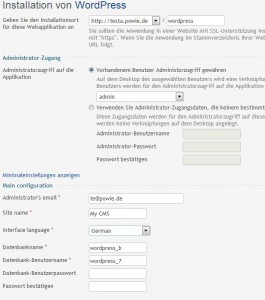
WordPress Einstellungen
Die WordPress Installation wird nun durchgeführt und in wenigen Sekunden können sie das WordPress Dashboard aufrufen.
Vorteile gegenüber der Installation per Hand
- Alle Webhosting Einstellungen werden automatisch vorgenommen.
- Verzeichnis Rechte werden automatisch gesetzt
- Installation von Plugins und Themes ohne extra FTP Berechtigungen aus dem Dashboard möglich.